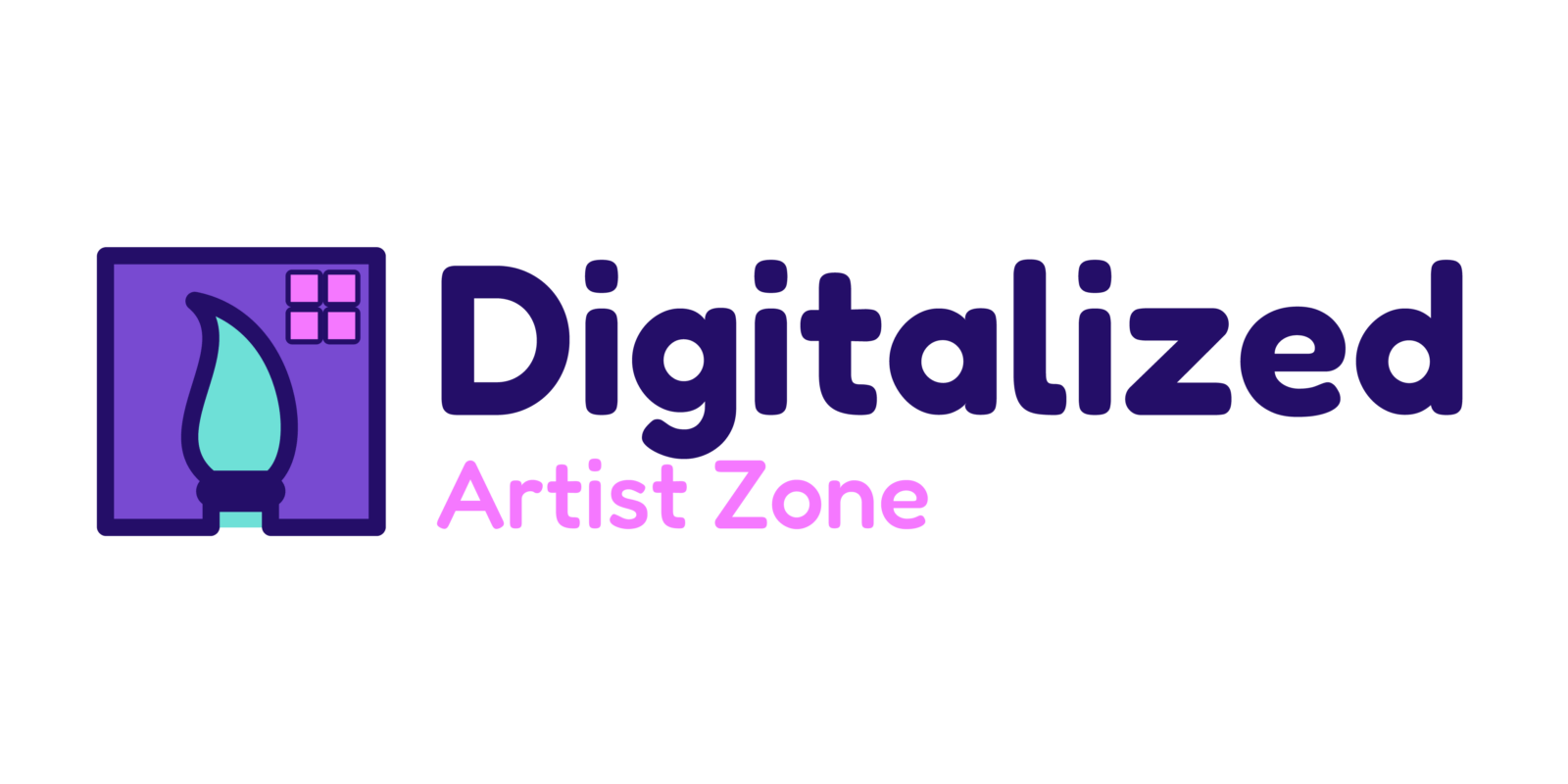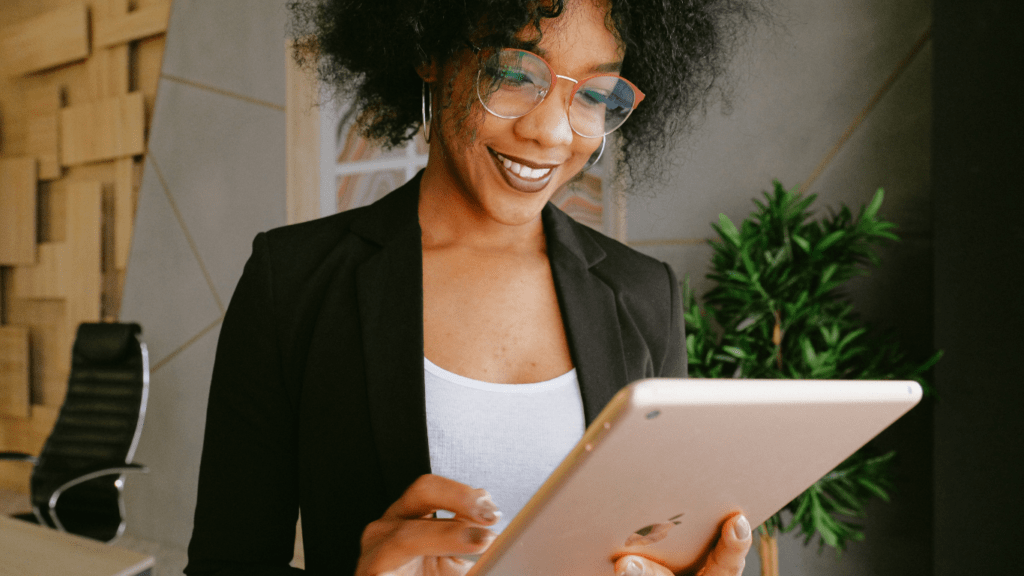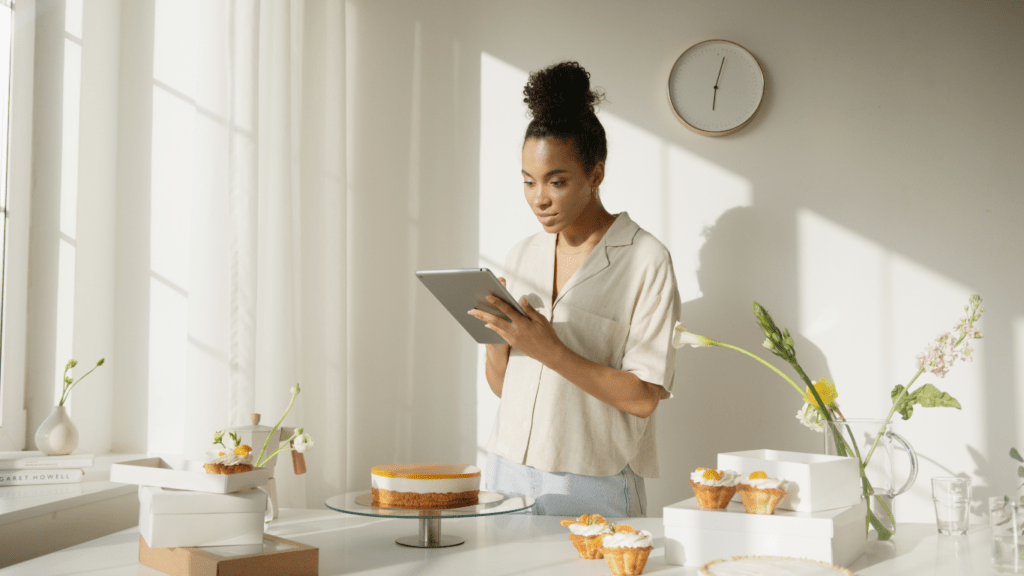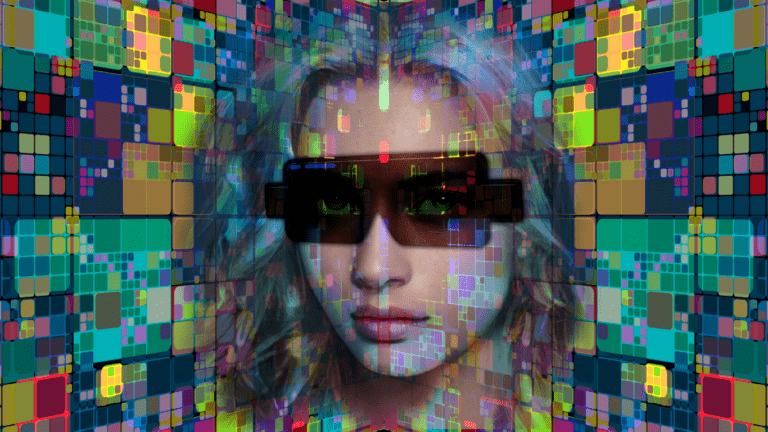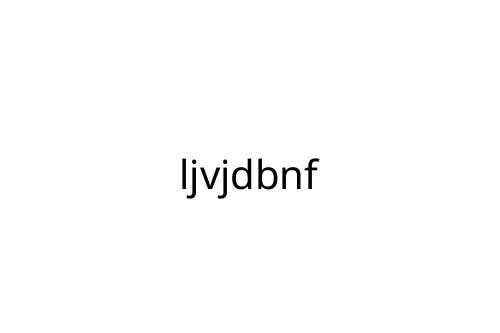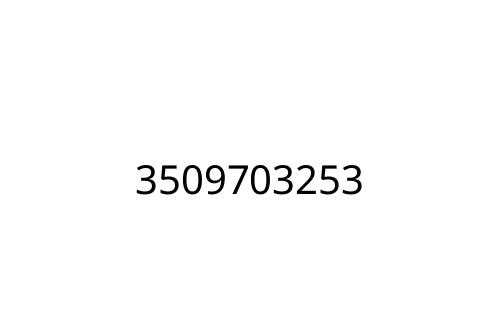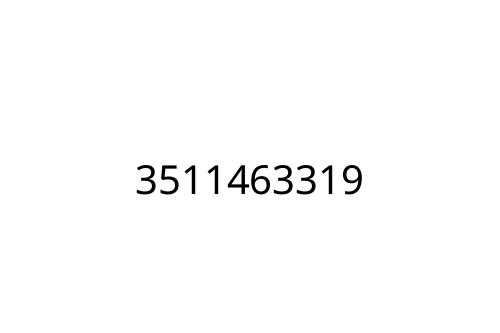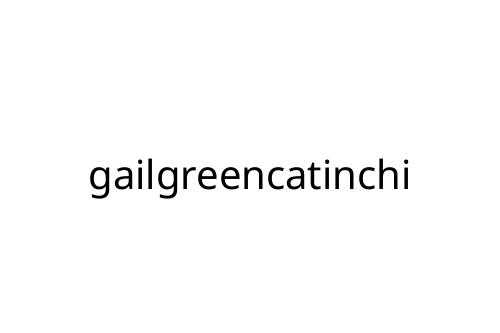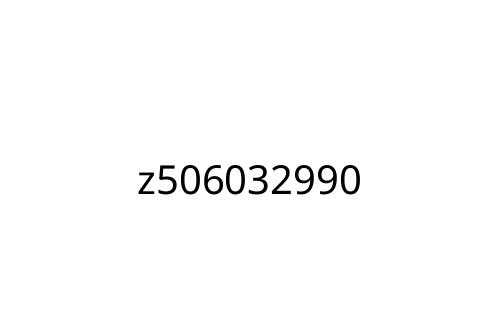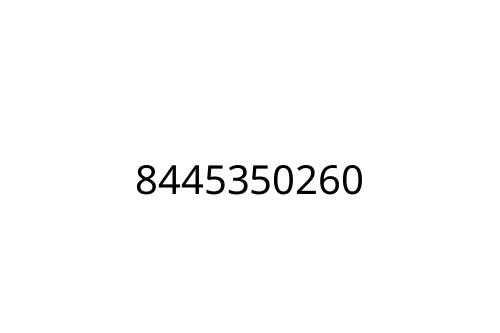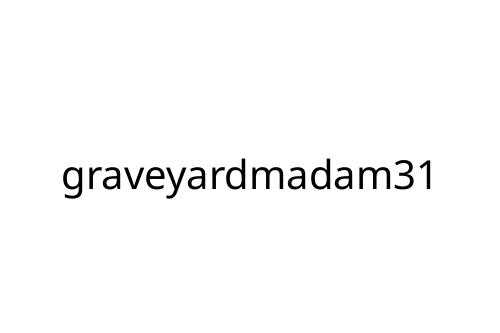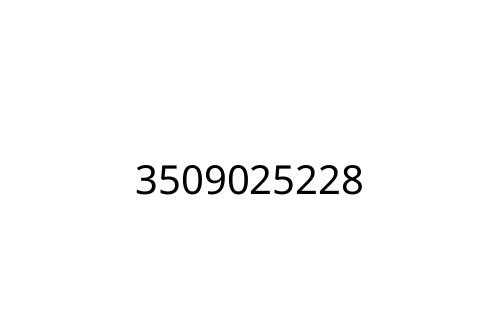Embarking on a creative journey with Procreate on your iPad opens up a world of endless possibilities. As an artist, diving into the realm of digital artistry can be both exciting and daunting. Fear not, as I’m here to guide you through the basics of using Procreate like a pro.
Mastering this powerful tool requires a blend of creativity and technical know-how. From unleashing your imagination on a blank canvas to harnessing advanced features, Procreate offers a seamless experience for artists of all levels.
Join me as we explore the essential tips and tricks to kickstart your digital art adventure with Procreate on iPad. Let’s unlock the full potential of this innovative app together.
Overview of Procreate on iPad
Exploring Procreate on iPad is an exciting journey into the realm of digital artistry. This app seamlessly combines creativity with advanced technical capabilities, making it a must-have tool for artists of all levels. From unleashing your imagination on a blank canvas to diving into its multitude of features, Procreate offers a comprehensive platform to bring your artistic vision to life on the iPad.
Navigating through Procreate’s interface is intuitive and user-friendly. The app’s design provides a seamless workflow, allowing artists to focus on their creativity without being hindered by complex controls. Whether you’re a beginner or a seasoned artist, Procreate’s flexibility caters to a wide range of creative needs.
One of Procreate’s standout features is its extensive collection of brushes and tools. With over 200 brushes to choose from, artists can experiment with various textures, effects, and styles to create unique and stunning artwork. The app’s powerful engine ensures smooth performance, enabling artists to work with precision and efficiency.
Additionally, Procreate supports various file formats, making it easy to export and share your work across different platforms. Whether you’re creating illustrations, paintings, or sketches, Procreate provides the versatility to adapt to your preferred artistic medium.
In essence, Procreate on iPad is a powerhouse for digital artists seeking a dynamic and feature-rich platform to express their creativity. With its user-friendly interface, diverse range of tools, and seamless workflow, Procreate sets the stage for artists to unleash their imagination and elevate their digital artistry skills.
Getting Started with Procreate
I’ll guide you through the initial steps to kickstart your journey with Procreate on your iPad. Let’s dive into installing Procreate and mastering its interface effortlessly.
Installing Procreate on Your iPad
To begin your Procreate adventure, head to the App Store on your iPad. Search for “Procreate” in the search bar, locate the app, and hit the download button. Once the installation is complete, tap on the Procreate icon on your home screen to launch the app.
Navigating the Procreate Interface
Exploring the Procreate interface is key to unleashing your creativity. Familiarize yourself with the various tools, brushes, and menus available. The toolbar on the top and the brush library on the left are essential components. Tap, swipe, and explore to navigate seamlessly within the app.
Basic Tools and Features
In Procreate, the array of brushes available can enhance your digital artwork significantly. The app offers a diverse selection of brushes, including pencils, inks, paints, and more. Each brush can be customized with various settings like size, opacity, and flow to achieve different effects. With these versatile tools, artists can bring their creations to life with precision and creativity.
Brushes and Adjustments
When working in Procreate, experimenting with different brushes and adjustments is key to unlocking your artistic potential. The app provides an extensive range of brushes to cater to various styles and preferences. From basic round brushes to specialized textures and effects, Procreate offers a tool for every artistic need.
Adjusting brush settings such as size, opacity, and shape dynamics allows artists to tailor each brush to their liking. Whether you’re sketching, painting, or adding intricate details, customizing brush settings empowers you to create art with finesse and control. By exploring and mastering brush adjustments, you can elevate your artwork to new levels of sophistication and artistry.
Creating Your First Artwork
When creating your first artwork in Procreate, start by selecting a canvas size that suits your project. I recommend choosing a standard size like A4 to begin with. Next, familiarize yourself with the brush library. Experiment with different brushes to understand their effects and textures.
After selecting a brush, adjust its settings like size, opacity, and shape dynamics to suit your style. For example, increasing the brush size can help cover larger areas, while adjusting opacity can create transparent effects in your artwork.
Don’t hesitate to use layers in your artwork. Layers allow you to work on different elements separately, making it easier to refine details without affecting the rest of your work. It’s a good practice to start with a rough sketch on one layer and then add more layers for coloring, shading, and details.
Remember to save your work regularly by tapping the wrench icon and selecting “Add” under the “Canvas” menu. This ensures that your progress is saved, and you can revert to earlier stages if needed.
Lastly, don’t be afraid to experiment and make mistakes. Digital art offers the flexibility to explore different techniques and styles without the fear of ruining your work. Embrace the creative process and enjoy the journey of bringing your ideas to life on the digital canvas.
Tips for Optimizing Your Workflow
To enhance your workflow in Procreate, I suggest customizing your workspace. Here are some actionable steps to help you optimize your experience:
- Organize your brushes: Create folders for different brush categories to easily access the ones you use frequently.
- Utilize gestures: Master common gestures like tapping, swiping, and pinching to speed up your workflow and perform actions more efficiently.
- Assign function to QuickMenu: Customize the QuickMenu with your most-used actions for quick access during your creative process.
- Explore shortcuts: Familiarize yourself with keyboard shortcuts to perform tasks faster and streamline your workflow in Procreate.
- Use color palettes: Build and save custom color palettes that resonate with your art style to maintain consistency across your work.
Implementing these tips will not only optimize your workflow but also boost your productivity in Procreate.