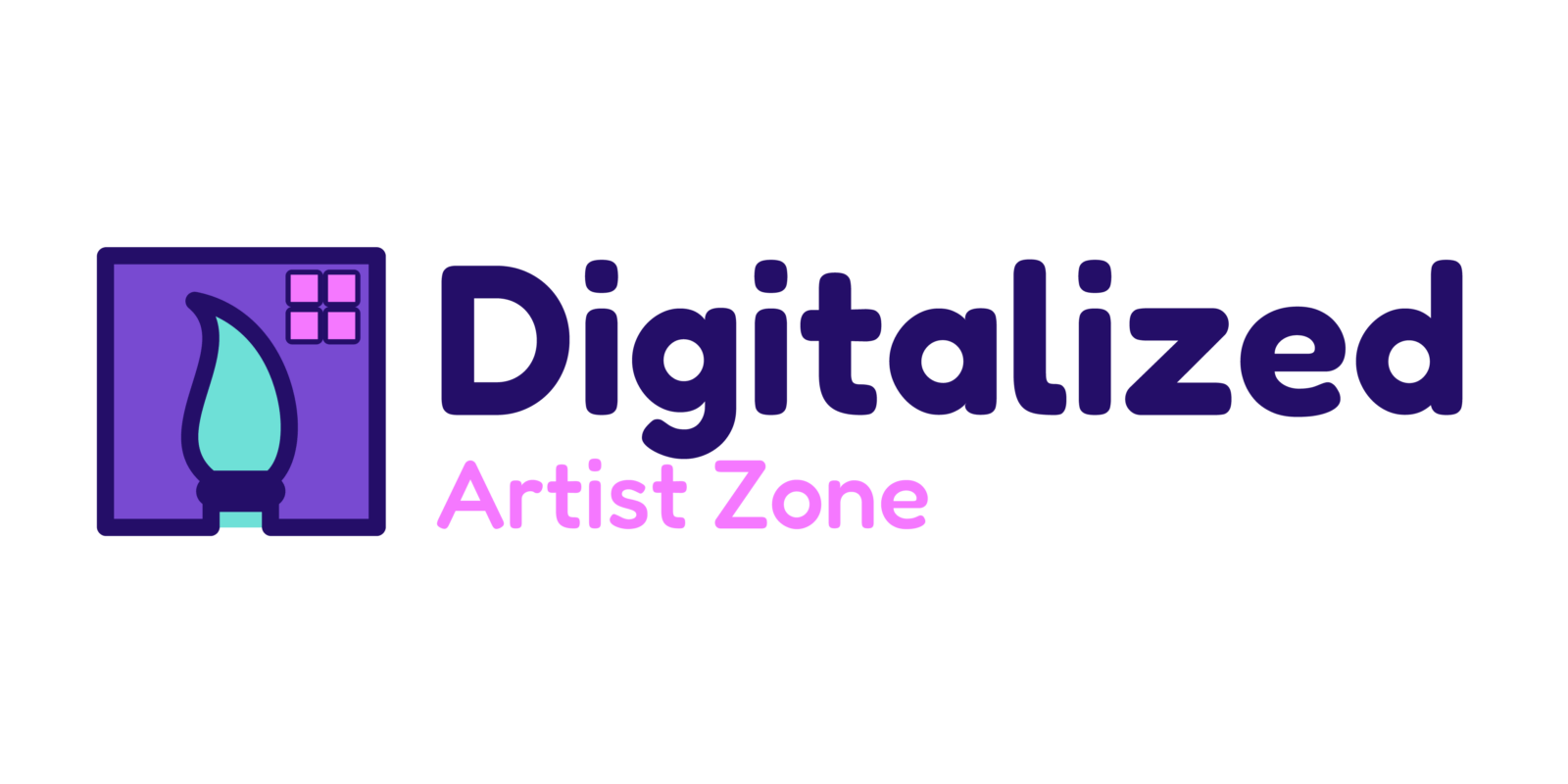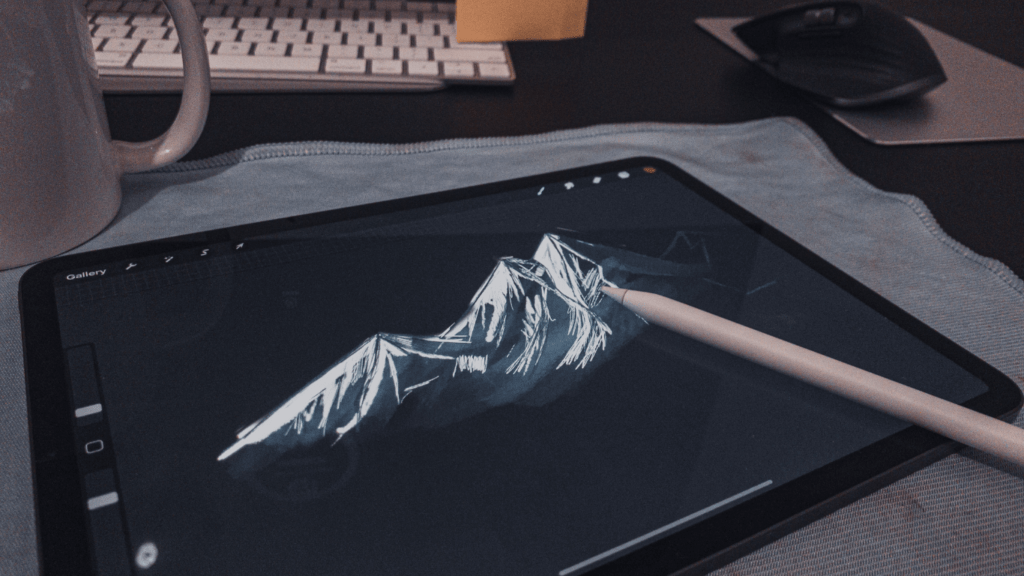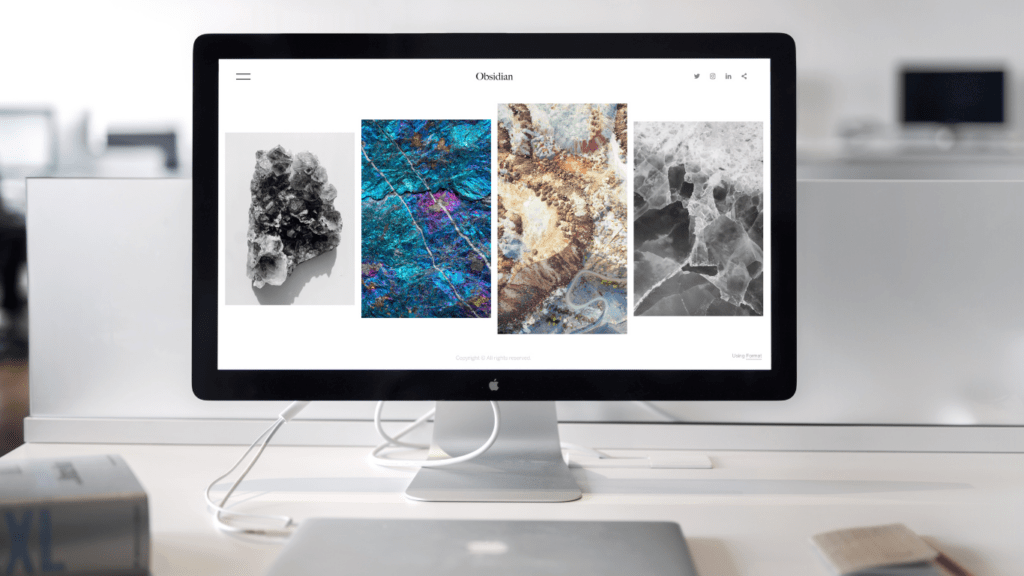Are you ready to elevate your design game with Adobe Illustrator? In this article, I’ll share valuable tips and tricks for creating stunning vectors that will take your artwork to the next level. From mastering essential tools to exploring advanced techniques, we’ll delve into the world of vector creation together.
With Adobe Illustrator as your creative playground, the possibilities are endless. Whether you’re a seasoned designer looking to refine your skills or a newcomer eager to learn the ropes, this guide is your go-to resource for unlocking the full potential of vector art. Get ready to unleash your creativity and transform your designs into captivating works of art with Adobe Illustrator’s powerful features at your fingertips.
Understanding Vectors in Adobe Illustrator
Exploring vectors in Adobe Illustrator opens up a world of creative possibilities. As I delve into understanding vectors in Adobe Illustrator, I get a glimpse of the building blocks that form scalable and versatile graphic elements in my designs. Vectors, in their essence, are dynamic entities defined by mathematical equations that ensure sharpness and clarity regardless of size. Working with vectors allows me to create crisp lines, shapes, and text that maintain quality and precision even when resized or manipulated.
When I draw a vector shape in Adobe Illustrator, I am essentially creating a formula that dictates the path and attributes of the shape. This mathematical representation empowers me to edit, scale, and customize my artwork with ease. Unlike raster graphics that rely on pixels and may lose quality when enlarged, vectors retain their sharpness and integrity, making them ideal for logos, illustrations, and various design elements that require flexibility and scalability.
Moreover, understanding vectors enables me to work efficiently with various tools and functions within Adobe Illustrator. I can manipulate anchor points to adjust shapes, create complex gradients with precision, and apply dynamic effects that enhance the visual impact of my designs. By mastering the art of vectors, I can achieve a level of control and finesse in my artwork that transcends traditional design boundaries.
In essence, grasping the concept of vectors in Adobe Illustrator equips me with a powerful skill set to create stunning visuals that are not just aesthetically pleasing but also versatile and adaptive. With vectors as my creative foundation, I can craft intricate designs, experiment with diverse styles, and bring my artistic visions to life with unparalleled clarity and definition.
Best Practices for Creating Vectors
When it comes to creating vectors in Adobe Illustrator, mastering certain tools and techniques is essential. Here are some best practices to enhance your vector creation process:
- Using Pen Tool Effectively
Mastering the Pen Tool is crucial for creating precise and custom vector shapes. By familiarizing yourself with anchor points, handles, and curve manipulation, you can achieve smooth and accurate vector paths. Practice drawing different shapes and curves to improve your proficiency with the Pen Tool. - Utilizing Shape Tools
The Shape Tools in Adobe Illustrator are powerful for creating basic geometric shapes quickly. From rectangles and circles to polygons and stars, these tools provide a foundation for more complex vector illustrations. Combine and modify shapes using Pathfinder options to create unique designs. Experiment with different shapes and transformations to expand your vector design capabilities.
Advanced Techniques for Vector Design
Expanding on vector design in Adobe Illustrator involves delving into advanced techniques that elevate the quality and complexity of graphic elements.
Exploring Gradient Mesh: Applying gradient mesh allows for intricate color blending within defined shapes. It’s ideal for creating realistic illustrations and vibrant gradients that add depth to vector artwork.
Utilizing Clipping Masks: Clipping masks help in restricting the visibility of objects to the shape of another object. It’s a powerful tool for creating complex compositions and controlling the visibility of different elements within a design.
Mastering the Appearance Panel: The appearance panel enables the stacking of multiple appearances on a single object. It’s a versatile feature for creating dynamic and visually appealing designs by adding multiple strokes, fills, and effects to objects.
Working with Blend Modes: Blend modes alter how colors interact with the underlying artwork. Experimenting with blend modes can lead to unique visual effects, such as adding transparency, intensifying colors, or creating lighting effects within vector designs.
Exploring Warp Effects: Warp effects allow for the transformation of shapes and objects by bending, twisting, or distorting them. It’s a handy tool for creating text effects, dynamic shapes, and abstract compositions in vector design.
Incorporating 3D Effects: Adding 3D effects can bring depth and realism to vector artwork. By extruding shapes, applying lighting effects, and adjusting perspectives, designers can create visually striking 3D illustrations within Adobe Illustrator.
By mastering these advanced techniques, designers can push the boundaries of vector design in Adobe Illustrator, creating visually captivating and sophisticated artwork that stands out.
Tips for Efficient Workflow
Incorporating efficient workflows in Adobe Illustrator can significantly boost productivity and streamline the design process. Here are some key tips to enhance your workflow when creating vectors:
Organize Layers Effectively:
Keep your layers well-organized by labeling them properly and grouping related elements together. This helps maintain clarity and makes it easier to locate specific components when editing your vector designs.
Utilize Keyboard Shortcuts:
Familiarize yourself with essential keyboard shortcuts in Adobe Illustrator to perform tasks quickly. Shortcuts like Ctrl+C for copy and Ctrl+V for paste can save valuable time and improve efficiency in your workflow.
Create Custom Workspaces:
Customize your workspace layout to suit your preferences and optimize your workspace for vector design projects. Arrange panels, tools, and windows in a way that enhances your productivity and helps you focus on creating vectors seamlessly.
Use Graphic Styles and Symbols:
Leverage graphic styles and symbols to apply consistent formatting and elements across multiple vector objects. Creating and utilizing graphic styles can speed up the design process and maintain visual coherence in your illustrations.
Master Pathfinder Tools:
Familiarize yourself with the Pathfinder tools in Adobe Illustrator to combine shapes, create complex designs, and achieve precise vector editing. Understanding how to effectively use Pathfinder tools can simplify the creation of intricate vector graphics.
Save Custom Templates:
Save custom templates with predefined settings, artboards, and graphic elements that you frequently use in your vector projects. Having ready-to-use templates can accelerate your workflow and maintain consistency in your design output.
Implementing these tips and tricks into your workflow can lead to a more efficient and productive vector design process in Adobe Illustrator. By optimizing your approach to creating vectors, you can elevate the quality of your artwork and streamline your design workflow effectively.